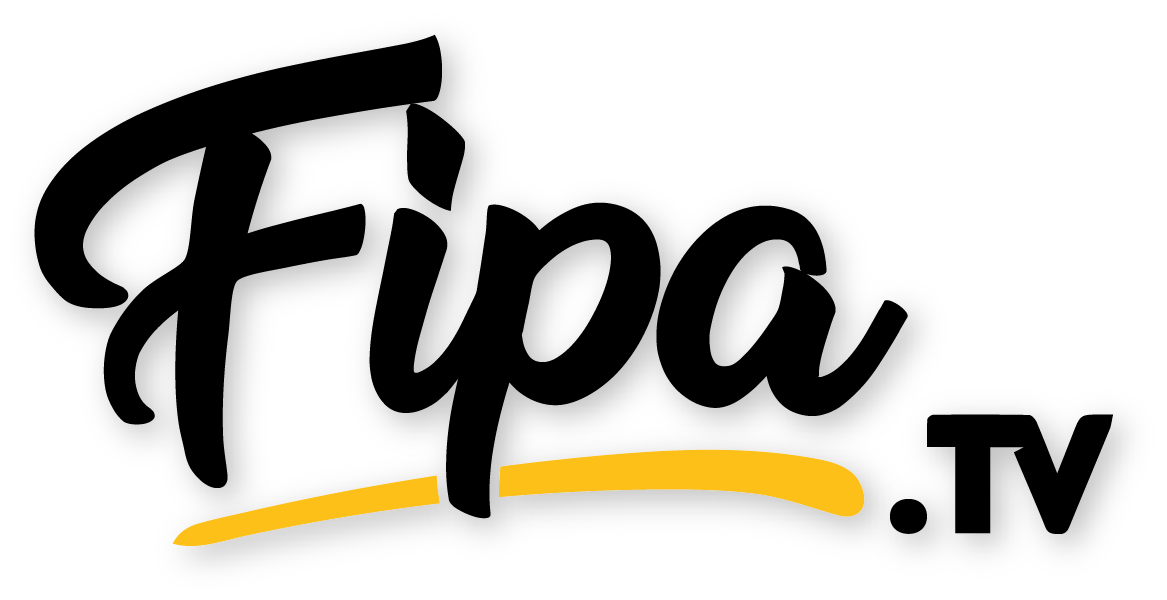Si vous trouvez les sous-titres gênants, vous pouvez facilement les désactiver sur Apple TV. Vous pouvez également les personnaliser en choisissant une police, une taille, une couleur et une opacité.
Vous pouvez utiliser votre télécommande Apple TV ou votre télécommande Siri pour désactiver les sous-titres sur Apple TV. Mais d’abord, vous devrez d’abord lire une vidéo et afficher les commandes de lecture.
Voici comment vous pouvez désactiver les sous-titres codés et ne conserver que le son lorsque vous regardez du contenu sur Apple TV.
Contenu de l'article :
Comment désactiver les sous-titres sur Apple TV
Pour désactiver les sous-titres sur Apple TV :
- Lire une vidéo.
- appuyez sur la Jouer pause bouton pendant que la vidéo continue. Vous pouvez utiliser la télécommande Siri, la télécommande Apple TV ou toute autre télécommande fonctionnelle. Cependant, l’option doit afficher la chronologie de la vidéo.
- Attends le Options de contrôle de la lecture apparaîtra.
- Utilisez votre télécommande Siri ou Apple TV pour balayez vers le haut.
- Sélectionnez le Bouton Sous-titres.
- Faites défiler vers le bas et sélectionnez À L’ARRÊT.
Après avoir désactivé les sous-titres, appuyez sur lecture pour continuer à regarder la vidéo.
Comment désactiver les sous-titres automatiques sur Apple TV

Si une vidéo a des sous-titres, les sous-titres seront lus si vous avez activé les paramètres de sous-titres automatiques.
Vous pouvez désactiver l’option en procédant comme suit :
- Utilisez votre télécommande pour accéder à Réglages.
- Sélectionner Vidéo et audio.
- Éteindre Sous-titres automatiques.
Vous devrez réactiver les sous-titres si vous souhaitez les afficher lors de la lecture d’une vidéo.
Comment désactiver les sous-titres sur Apple TV pour Samsung
Vous pouvez désactiver les sous-titres sur Apple TV pour Samsung en procédant comme suit :
- Aller à Réglages.
- Sélectionner Général.
- Éteindre Sous-titres automatiques.
Les sous-titres ne s’afficheront pas lors de la lecture d’une vidéo.
Comment désactiver définitivement les sous-titres sur Apple TV
Pour désactiver la fonctionnalité de sous-titres sur Apple TV :
- Aller à Réglages.
- Sélectionner Accessibilité.
- Sous Audience, sélectionnez Sous-titres et légendes.
- Ensuite, choisissez Sous-titres codés et SDH.
- Tournez la bascule À L’ARRÊT si l’option par défaut est activée.
Si nécessaire, vous pouvez également utiliser les mêmes étapes pour personnaliser les légendes et les sous-titres.
Comment désactiver les sous-titres pendant la lecture vidéo

Vous verrez des sous-titres affichés dans votre vidéo et aucun sous-titre lors de la lecture de votre vidéo. Généralement, les sous-titres vous permettent de comprendre la langue de la vidéo, tandis que les sous-titres sont destinés aux personnes qui ne peuvent pas entendre la vidéo.
Bien que les gens les confondent avec des sous-titres, vous pouvez les désactiver pendant la lecture vidéo.
- Lire une vidéo.
- appuyez sur la bouton vers le bas sur votre Smart TV ou la télécommande de votre appareil.
- UN Volet Sous-titres apparaîtra.
- Sélectionner À L’ARRÊT pour désactiver le sous-titrage.
Vous pouvez également utiliser les mêmes étapes pour changer la langue des sous-titres ou la langue audio.
Pourquoi les sous-titres ne fonctionnent pas sur Apple TV
Vous avez peut-être remarqué que lorsque vous regardez un film sur Apple TV ou via l’application Apple TV, les sous-titres sont lus pendant quelques secondes puis disparaissent.
Dans d’autres cas, les sous-titres et même les sous-titres codés ne sont pas lus. Donc comment le répare-t-on? Essayez ce qui suit :
- Quittez le film, ouvrez-le à nouveau et voyez si cela fonctionne.
- Fermez l’application Apple TV et ouvrez-la à nouveau. Lisez la vidéo et voyez si elle affiche les sous-titres.
- Mettre à jour l’application Apple TV à la dernière version. Vous pouvez le trouver sur le site Web d’Apple ou via l’App Store de votre téléviseur.
- Désactivez les sous-titres et réactivez-les.
- Transformer les sous-titres de ARRÊT à Auto.
- Assurer la la langue des sous-titres est en anglais.
- Mettez à jour votre logiciel de l’appareil.
Les sous-titres peuvent également ne pas être lus, selon la vidéo. Par exemple, la plupart des gens se sont plaints que les sous-titres s’affichent pendant un certain temps lorsqu’ils jouent des titres d’anime avec des sous-titres traduits en japonais.
Vérification des fonctionnalités d’accessibilité
Vous devez d’abord déterminer si le film ou l’émission de télévision dispose de fonctionnalités d’accessibilité dans l’application Apple TV.
Procédez comme suit :
- Aller à Réglages sur votre Apple TV.
- Sélectionner Général.
- Sélectionner Accessibilité.
- Allumer Audiodescriptions.
- Ouvrez l’application Apple TV.
- Rechercher une vidéo.
- Aller au cinéma descriptif.
À ce stade, déterminez si vous pouvez voir CC (sous-titres), SDH (sous-titres pour les sourds et malentendants) ou AD (descriptions audio).
Si vous ne voyez pas les fonctionnalités, le film n’a pas de fonctionnalités d’accessibilité et ne lira pas bien les sous-titres.
En plus de déterminer si la vidéo dispose de fonctionnalités d’accessibilité, vous pouvez également vérifier les langues disponibles pour ces fonctionnalités. Ensuite, en suivant les étapes ci-dessus, accédez à la page des descriptions et accédez au Langues et accessibilité section.
Une autre chose que vous pouvez faire est de changer la langue des sous-titres en anglais.
- Aller à Réglages.
- Sélectionner Vidéo et audio.
- Sélectionner l’audio.
- Cliquez sur Langue des sous-titres.
Choisissez l’anglais comme langue par défaut.
Désactiver les sous-titres Apple TV ?
Apple TV dispose de nombreuses fonctionnalités d’accessibilité qui facilitent le visionnage de films. De plus, des fonctionnalités telles que les sous-titres, les sous-titres codés et SDH peuvent être utiles, selon la situation.
Si vous souhaitez désactiver les sous-titres sur Apple TV, lisez une vidéo, mettez-la en pause pour afficher la chronologie et accédez aux sections de sous-titres.
Vous pouvez ensuite désactiver les sous-titres à partir de ce point. Mais si les sous-titres ne fonctionnent pas, vous pouvez essayer les bases pour résoudre le problème en quittant le film et en l’ouvrant à nouveau.
Vous pouvez également quitter l’application Apple TV et ouvrir la vidéo, désactiver les sous-titres et activer la fonctionnalité, mettre à jour l’application Apple TV et faire passer les sous-titres de OFF à Auto.
Tu pourrais aussi aimer
- Guide de dépannage complet Apple TV
- Comment activer les sous-titres sur OnDemandKorea
- Les meilleures barres de son pour la clarté des dialogues
- Meilleurs sites de streaming d’animes doublés