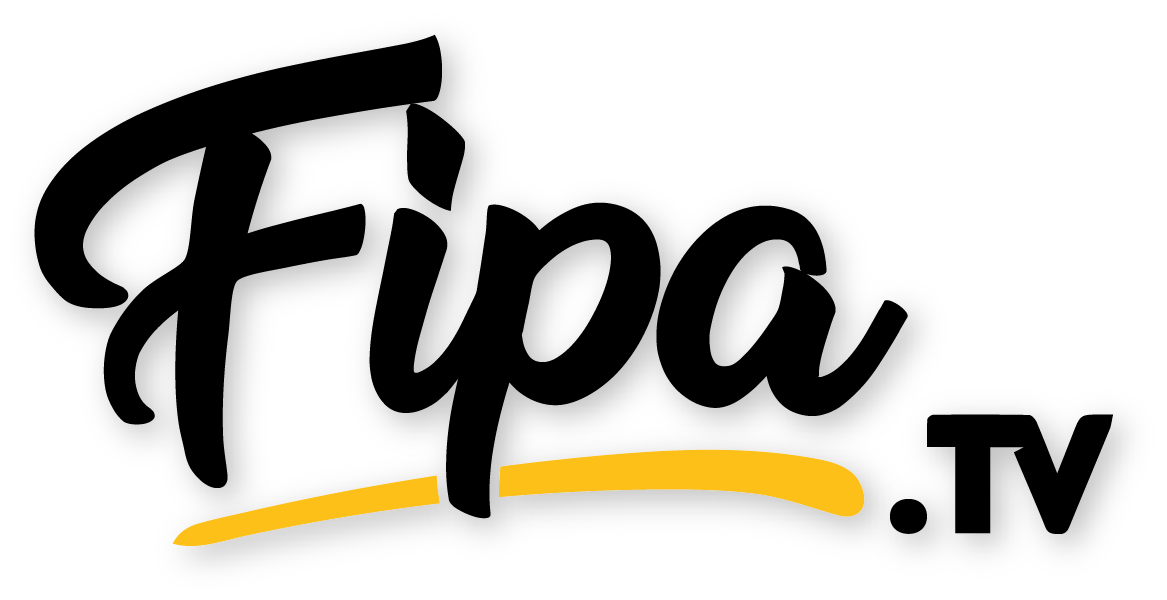L’ère numérique dans laquelle nous évoluons aujourd’hui confère à nos échanges virtuels une dimension aussi significative que nos interactions en face-à-face. Dans ce contexte, la signature HTML dans Outlook ne se contente pas d’encadrer nos courriels d’une touche professionnelle; elle devient une carte de visite dynamique, une véritable extension de notre identité numérique. Que ce soit pour y apposer un logo, inclure des liens vers nos réseaux sociaux ou simplement afficher nos coordonnées de manière élégante, la signature HTML transcende sa fonction basique pour devenir un outil de branding personnel et d’optimisation de la communication.
Au sein d’Outlook, l’intégration d’une telle signature n’est pas seulement une commodité, c’est une stratégie. Elle peut renforcer la reconnaissance de la marque pour les professionnels, ou servir de plateforme de réseau vers divers canaux pour les créateurs de contenu et les entrepreneurs. Ainsi, maîtriser l’art de la signature HTML peut s’avérer être un atout majeur dans notre quête de distinction et d’efficacité communicationnelle. Parlons donc des nuances qui entourent sa création et des astuces pour maximiser son potentiel…
Contenu de l'article :
Les avantages d’une signature HTML personnalisée dans Outlook
Avoir une signature HTML personnalisée dans Outlook présente plusieurs avantages pour les professionnels comme pour les particuliers. Premièrement, cela permet de véhiculer l’image de professionnalisme et de crédibilité. En effet, une signature bien conçue et cohérente avec l’identité visuelle de votre entreprise renforce la reconnaissance de votre marque auprès de vos correspondants. De plus, une signature HTML peut contenir des liens cliquables, des images et même des animations qui améliorent l’interactivité avec le destinataire.
- Renforcement de l’identité de marque
- Mise en avant de vos informations de contact
- Amélioration de l’expérience utilisateur avec des liens cliquables
- Inclusion d’éléments graphiques attractifs
Comment créer votre signature HTML personnalisée pour Outlook ?
La création d’une signature HTML pour Outlook exige un minimum de connaissances en HTML. Tout d’abord, vous devrez écrire votre signature en utilisant un éditeur de texte ou un logiciel dédié à la conception de signatures e-mail. Il est important de respecter les contraintes de mise en forme supportées par Outlook pour éviter les problèmes d’affichage. Vous pouvez également utiliser des modèles préexistants que vous personnaliserez ensuite selon vos besoins.
- Choisir un éditeur HTML ou un outil de création de signature
- Concevoir la signature en incluant votre nom, titre, entreprise et informations de contact
- Ajouter des éléments visuels comme logo, photo professionnelle
- Tester la signature pour assurer sa compatibilité avec différents clients de messagerie
- Intégrer la signature dans Outlook via les paramètres de messagerie
Astuces pour optimiser votre signature e-mail pour différents appareils
Il est essentiel que votre signature e-mail soit optimisée pour être affichée correctement sur différents appareils, qu’il s’agisse d’ordinateurs de bureau, de tablettes ou de smartphones. Voici quelques astuces à prendre en compte:
- Utiliser une mise en page responsive qui s’adapte aux différentes tailles d’écran
- Privilégier la simplicité pour garantir une bonne lisibilité sur les petits écrans
- Limiter l’utilisation d’images ou veiller à ce qu’elles soient bien compressées et chargées rapidement
- Éviter les animations complexes qui peuvent ne pas être supportées par tous les appareils ou clients e-mail
- S’assurer que les liens sont suffisamment espacés pour faciliter la navigation tactile sur mobile
Tableau comparatif des pratiques recommandées pour une signature HTML efficace :
| Caractéristique | Pratique recommandée | À éviter |
|---|---|---|
| Design | Responsive, épuré, alignement cohérent | Trop chargé, désordonné |
| Contenus | Informations clés, liens fonctionnels | Informations superflues, liens brisés |
| Images | Logo de qualité, optimisé pour le web | Images volumineuses, perturbant la charge |
| Compatibilité | Testée sur divers clients e-mail et appareils | Non testée, problèmes d’affichage fréquents |
| Accessibilité | Contrastes élevés, taille de police lisible | Couleurs pâles, petite taille de police |
Comment créer une signature HTML personnalisée dans Outlook ?
Pour créer une signature HTML personnalisée dans Outlook, suivez ces étapes :
1. Ouvrez Outlook et allez dans Fichier puis Options.
2. Dans la catégorie Courrier, cliquez sur Signatures….
3. Cliquez sur Nouveau pour créer une nouvelle signature.
4. Donnez un nom à votre signature.
5. Sous l’onglet Modifier la signature, rédigez votre signature directement ou copiez-collez le code HTML préparé.
6. Pour insérer des images ou des logos, utilisez l’icône Insérer une image.
7. Enregistrez la signature en cliquant sur OK.
Assurez-vous que le format HTML soit correctement utilisé pour éviter les problèmes d’affichage chez vos destinataires.
Quels sont les éléments clés à inclure dans une signature HTML pour Outlook ?
Les éléments clés à inclure dans une signature HTML pour Outlook comprennent: Votre nom complet, titre professionnel ou poste, nom de l’entreprise ou chaîne de télé, numéro de téléphone, adresse e-mail, liens vers profils de médias sociaux et logo de l’entreprise. Ajoutez aussi, si pertinent, un slogan ou une accroche liée à votre contenu de télé. Il est important que la mise en forme soit compatible avec Outlook pour s’afficher correctement.
Quelles sont les étapes pour importer une signature HTML préconçue dans Outlook ?
Voici les étapes pour importer une signature HTML préconçue dans Outlook :
1. Créez votre signature en HTML à l’aide d’un éditeur de texte.
2. Enregistrez le fichier HTML sur votre ordinateur.
3. Ouvrez Outlook et allez dans les Options de messagerie.
4. Cliquez sur Signatures… dans la section Courrier.
5. Dans la fenêtre Signatures et thème, cliquez sur Nouveau pour créer une nouvelle signature.
6. Donnez un nom à votre signature.
7. Ouvrez le fichier HTML avec un navigateur web, sélectionnez tout le contenu (Ctrl+A), puis copiez (Ctrl+C).
8. Revenez à Outlook et collez le contenu HTML (Ctrl+V) dans la zone d’édition de la signature.
9. Cliquez sur OK pour sauvegarder la nouvelle signature.
Assurez-vous que la signature est bien définie par défaut pour vos nouveaux messages et/ou réponses si nécessaire.